How to Change the Mic Sensitivity of a Blue Snowball
When your mic isn't set up properly, it can make your speech-to-text software malfunction and cause no end of grief on voice calls. If your mic isn't cooperating, it might be because the mic sensitivity or noise suppression needs to be adjusted.
In this article, we'll show you how to adjust the mic sensitivity and turn on noise suppression on your Android, iOS, Mac, or Windows device.
What Is Microphone Sensitivity? Why Change It?

Noise suppression filters out unwanted audio. This includes the ambient noise around you, like your dogs barking in the next room or the traffic outside your office. It also prevents your breath from causing static or the dreaded "Darth Vadar effect." Lastly, noise suppression attempts to mute the noise of the computer's internal workings.
External mics can improve the filtering even more with foam coverings, known as windscreens. They also generally offer higher-quality recording than internal mics. It's recommended you use a high-quality external mic whenever possible.
Mic sensitivity refers to the way a microphone amplifies a soft sound into a loud one. When a mic is overly sensitive, it takes very soft sounds like your breath or the hum of your computer and includes them in the audio. It also over-amplifies louder sounds, like your voice, making them too loud for the speakers to play clearly (called "peaking").
When a mic is not sensitive enough, it fails to pick up on softer sounds. Unless you have a very faint voice or need to record very soft sounds, it's more likely that your sensitivity is too high rather than too low.
Mic sensitivity is determined by many factors, including Audio Gain, which is the conversion of sound into electronic signals that your speakers can understand. Pre-amplification, which helps protect and boost these signals, also plays a part.
Adjust Mic Settings on Android
Android devices do not have built-in options for adjusting mic sensitivity or noise suppression. Bixby, the virtual assistant that handles dictation on Samsung phones, doesn't have these options either. But you can still use an app.
Many microphone apps and microphone boosters are available on the app store. Some of them can even connect to external microphones, letting you improve your audio quality even further.
For an internal mic, though, we recommend Microphone Amplifier. This app adjusts your phone's mic settings using slider controls.
- Download Microphone Amplifier.
- Open Microphone Amplifier and grant Microphone and Storage permissions.
- Dismiss the Presets menu and continue to the main screen.
- Move the Audio Gain slider 2-10 points to the right to make the mic more sensitive.
- Move the Input Filter slider 2-10 points to the right to improve noise suppression.
- Tap the bottom-center power button to enable the amplifier.
- Tap the bottom-right REC button to create a test recording.
- Access your Records from the home page. Listen and adjust settings until your voice sounds clear.
Download: Microphone Amplifier (Free)
Adjust Mic Settings on iPhone
To adjust microphone sensitivity on your iPhone's internal mic, simply use the volume buttons. The microphone sensitivity is adjusted alongside the speaker volume, so turning the phone's volume up will likewise increase the mic sensitivity.
For noise suppression, you'll need to find your iPhone's Accessibility menu.
- Go to Settings > Accessibility > Audio/Visual > Phone Noise Cancellation, and change the slider to the "On" position.
AirPods microphone sensitivity adjustment is slightly different as they also have a mic inside them.
- Go to Settings > Bluetooth and tap the blue "i" next to AirPods on the "My Devices."
- Under Press and Hold AirPods, make sure that Noise Control is selected.
If you set Microphone to Always Left or Always Right, the AirPods will record audio through the selected side, even when it is removed from your ear. That way you can hold the mic in your hand, avoiding noise from things like hair or earrings moving against it.
Of course, if you don't have AirPods, regular EarPods also have an internal mic.
Adjust Mic Settings in Windows
To change the mic sensitivity in Windows, you'll have to go into the device settings for your microphone.
- Go to Settings > System > Sound.
- Under Input, make sure your mic is selected, then click Device Properties.
- Select Additional device properties.
- In the Levels tab, increase or decrease the Microphone (sensitivity).
- Close the device properties window and speak. The microphone test will play your voice back to you. Increase or decrease the mic levels as needed until it plays your voice back clearly.
Adjusting the Microphone Boost makes it harder for the mic to filter out background sound, so avoid turning it up unless the Microphone volume is already at 100 and still doesn't pick up your audio.
As always, you can improve the sound quality even further by switching to an external mic. Even a cheap external mic is usually better than the one that comes installed on your laptop. But if you can't get one, you could also try using your smartphone as a Windows microphone.
Adjust Mic Settings on Mac
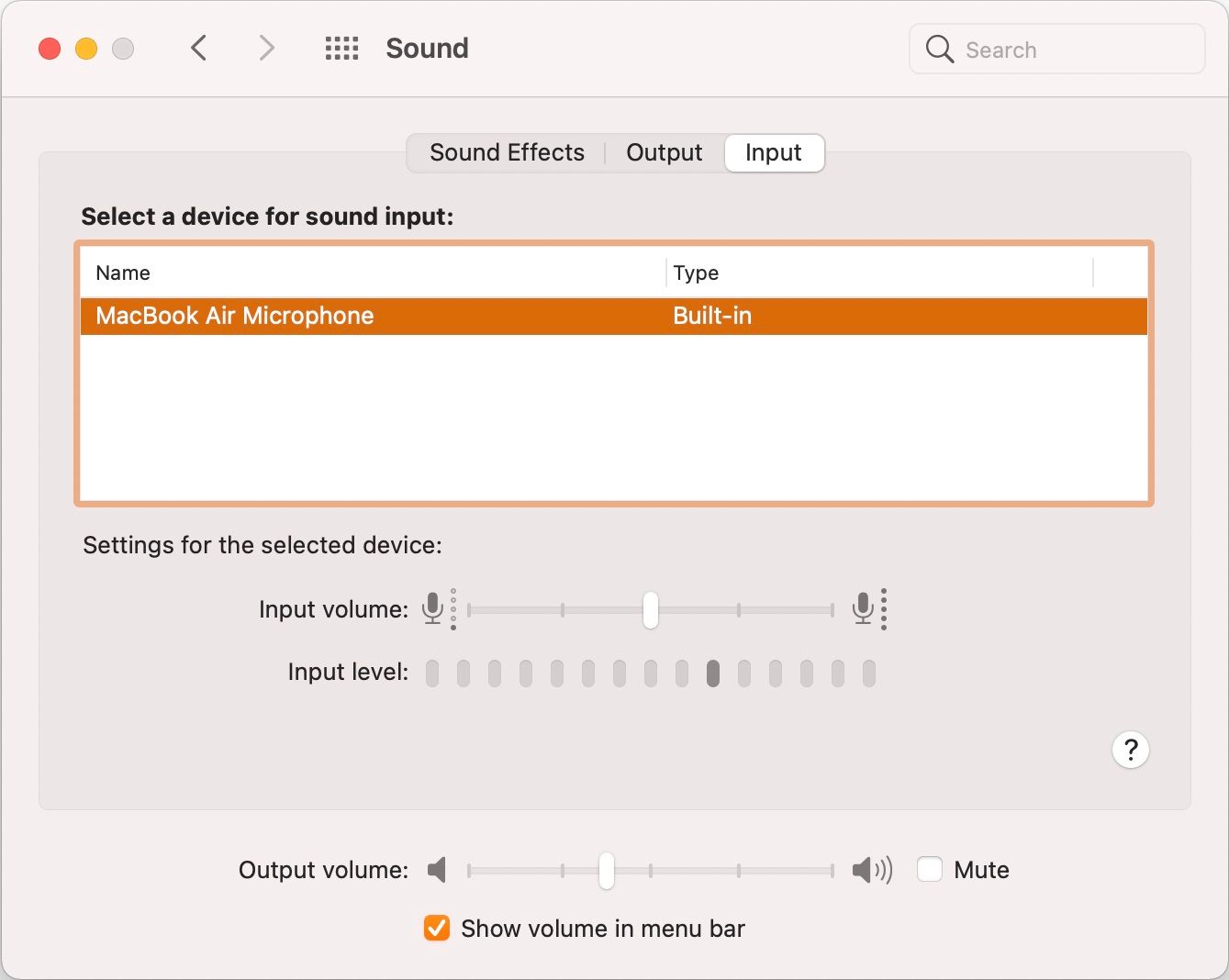
You can increase mic sensitivity by adjusting your Mac's sound settings.
- Go to System Preferences > Sound > Input and use the slider to adjust the microphone's Gain (sensitivity).
You can also turn on noise suppression using the Ambient Noise Reduction switch in the same menu. With these settings adjusted, you can use Mac's excellent Dictation feature more easily.
Enjoy Clear Audio Recording
When your mic is set up properly, you can be easily understood on voice calls, your speech-to-text software makes fewer errors, and you can enjoy clear audio recordings. You will still need a high-quality external mic to do more complex recordings like music or podcasts, but a properly adjusted stock mic is still sufficient for most purposes.
Sensitivity and noise suppression are only two factors to consider, however. It's also possible that the app you're using makes automatic adjustments to the microphone. In these cases, you'll have to adjust the app's settings. If these adjustments didn't fix your mic problem, you may need to check the hardware.
Source: https://www.makeuseof.com/how-to-adjust-mic-sensitivity-android-ios-mac-windows/
0 Response to "How to Change the Mic Sensitivity of a Blue Snowball"
Post a Comment